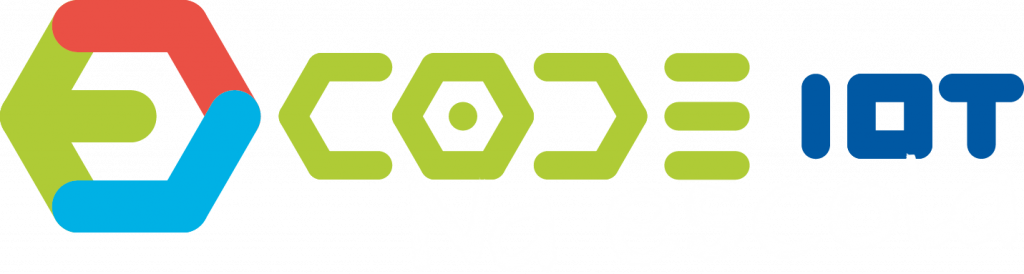Oficina de Scratch
| Escola: | Etec Albert Einstein - SP |
| Número de estudantes: | 19 |
| Contexto: | Curricular |
| Faixa etária: | 17 a 22 anos |
| Formato: | Individual |
| Duração da atividade: | 4h00m |
| Tempo de preparação: | 1h00m |
| Palavras-chave: | GeometriaOrientação EspacialProgramaçãoScratch |
Descrição da atividade
Esta atividade busca apresentar para os alunos práticas de criação de um projeto no Scratch. Consiste em criar, passo a passo, um personagem que se desloca de um ponto para o outro, fazendo o percurso mais curto possível com menor número de quartos de volta. Ao executar esta atividade, os alunos têm a oportunidade de praticar lógica de programação, que é outro componente do curso, e demonstrar conhecimentos de geometria e medidas, localização e orientação de espaço, além de compreender a relação da ferramenta com estes conceitos.
Pré-requisitos
Ter tido contato prévio com a programação em Scratch e compreender a dinâmica de encaixe dos blocos e propriedades básicas de elementos como palco, ator e área de programação. Ter conhecimento de Geometria, medidas, localização e orientação no espaço.
Plano de aula
Objetivos pedagógicos
Esta atividade tem como objetivos específicos:
- Incentivar a expressão criativa
- Desenvolver a prática de trabalhar com projetos
- Melhorar o raciocínio lógico
- Aprofundar a compreensão sobre possíveis usos de determinados blocos e conceitos de programação.
Materiais necessários
Um computador para cada aluno;
Um projeto criado e iniciado pelo(a) professor(a);
Um roteiro impresso para ser seguido;
Versão off-line do Scratch instalado nos computadores;
Um data show para exposição do resultado;
Preparação
SUGESTÃO DE ROTEIRO PASSO A PASSO
Definir o cenário
1 - No “Painel de Cenários” clicar no botão “Carregar cenário a partir de arquivo”.
2 - Selecionar o cenário “caminho” (um plano cartesiano apresentando as coordenadas do cenário, disponibilizado pelo professor).
3 - Clicar em “Abrir”.
Remover Atores
1 - Na área “Atores” clicar com o botão direito do mouse sobre o ator “Actor1” (gato) e, em seguida, em “apagar”.
Acrescentar Atores (“Zara”)
1 - Na área “Atores” clicar no botão “Escolher ator a partir da biblioteca”.
2 - Na janela “Biblioteca de Atores”, selecionar “Pessoas” e, em seguida, escolher “Zara”.
3 - Clicar sobre o botão “Ok”.
Utilizar o botão da bandeira verde para iniciar o projeto.
1 - Selecionar o ator “Zara”.
2 - Na “Paleta de blocos” da aba ""Scripts"" selecionar “Eventos” e, em seguida, arrastar a instrução “Quando clicar em (bandeira verde)” para a área de programação.
Posicionar os Atores (“Zara”) no palco e modificar o seu apecto. Quando o projeto iniciar, o ator “Zara” deve estar posicionado sobre o ponto cor de laranja existente no lado esquerdo da tela.
1 - Selecionar o ator “Zara”.
2 - Na “Paleta de blocos” selecionar “Movimento” e, em seguida, arrastar a instrução “vá para (as coordenadas) x:[ ] y:[ ]” para a área de programação, conectando-a embaixo da instrução anterior.
3 - Alterar o valor de x para -100 e de y para 95.
4 - Na ""Paleta de blocos"" selecionar a categoria “Aparência” e arrastar a instrução “mude o tamanho para [ ]” para baixo da instrução “vá para (as coordenadas) x:[ ] y:[ ]”. No menu da instrução substituir o parâmetro 100% por 50%.
Preparar a caneta:
1 - Selecionar o ator “Zara”.
2 - Na ""Paleta de Blocos"" selecionar a categoria “Caneta” e arrastar as instruções “apague tudo”, “use a caneta”, “mude a cor da caneta para [ ]” e “mude o tamanho da caneta para [ ]” para a área de programação, conectando-as umas nas outras e com o bloco ""mude o tamanho para [ ]"".
3 - Para mudar a cor da caneta, clicar sobre o quadrado da cor do bloco ""mude a cor da caneta para [ ]” e clicar em alguma cor que se encontre na sua tela e que deseje atribuir a sua caneta.
4 - Alterar o tamanho da caneta substituindo 1 por 5.
Desenhar o Percurso
1 - Selecionar o ator ""Zara"".
2 - Na ""Paleta de Blocos"" selecionar a categoria ""Movimento"" e arrastar três vezes a instrução ""aponte para a direção [ ] graus"", conectando-as nos blocos anteriores. Na primeira e na terceira instruções selecionar ""180"", que representa a direção para baixo.
3 - Arrastar, ainda na mesma categoria, três vezes a instrução ""mova [ ] passos"" para baixo de cada uma das três instruções arrastadas anteriormente. Na primeira escrever 30 (Passos), na segunda 200 e na terceira 100.
4 - No ""Painel de blocos"" selecionar a categoria ""Controle"" e arrastar a instrução ""espere [ ] s"" para baixo de cada uma das instruções “mova [ ] passos”. Substituir 1 por 0,5. Desta forma garantir-se-á que existe uma pausa do ator a cada vez que se mudar a direção do caminho.
5. Conectar os três blocos de instruções entre si e conectá-los abaixo das demais intruções do programa.
Nesse ponto, já é possível executar o código clicando na bandeira verde. Para que o ator ""Zara"" não fique inclinado sempre que muda de direção, deve alterar-se o estilo de rotação. Para alterar o estilo de rotação:
1 - Clicar com o botão Direito do Mouse sobre o ator ""Zara"" e, em seguida, em “info”.
2 - Em “estilo de rotação"" ativar o terceiro ícone, que corresponde à opção ""não girar"". O primeiro e segundo botões permitem definir o estilo de rotação ""Girar a sua volta"" e ""Olhar apenas para a esquerda e para a direita"", respectivamente.
3 - Voltar à lista de Atores, clicando no botão representado por uma seta branca sobre fundo azul.
Para que o leitor tenha a sensação de que o ator está realmente andando, pode-se utilizar um ciclo de repetição e as duas fantasias presentes no ator ""Zara"". Para simular os passos:
1 - Selecionar o ator ""Zara"".
2 - Na ""Paleta de Blocos"" selecionar a categoria ""Controle"" e arrastar três vezes a instrução ""repita [ ] vezes"" para a área de programação. Na primeira e segunda instruções substituir o 10 por 3 e 20, respectivamente. Deixar a terceira instrução com o valor 10.
3 - Arrastar as instruções ""mova [ ] passos"" e ""espere [ ] s"" para dentro das instruções “repita [ ] vezes”. Escrever 10 em todas instruções “mova [ ] passos”.
4 - Na ""Paleta de Blocos"" selecionar a categoria ""Aparência"" e arrastar duas vezes a instrução “mude a fantasia para [ ]” para dentro de cada um dos blocos “repita [ ] vezes”, posicionando uma em cima e a outra embaixo da instrução ""espere [ ] s"".
5 - Na instrução “mude a fantasia para [ ]”, que está por baixo do bloco “espere [ ] s”, selecionar “zara-a”.
Condução
- Comece explicando a dinâmica da atividade e os objetivos, mostrando onde poderão chegar. Aqui, você pode, por exemplo, mostrar o projeto finalizado funcionando no Scratch para servir de inspiração.
- Peça aos seus alunos para acessarem o programa instalado nas máquinas e seguirem o roteiro do projeto.
- Incentive os alunos a experimentarem diferentes possibilidades e a serem criativos no desenvolvimento do projeto.
- Quinze minutos antes da finalização da atividade, peça que os alunos salvem seus projetos. Em seguida, mostre a eles como funciona a aplicação na web e peça para abrirem a árvore de remixagem em casa, para conhecerem os projetos criados por outras pessoas.
Discussão e reflexão com os alunos
Com acesso a um projetor, mostre os projetos mais criativos e ao final da atividade peça para os alunos comentarem quais os conceitos utilizados. Mostre quais as competências e as habilidades desenvolvidas no projeto e sua relevância para o componente curricular da disciplina.
Relato de prática
O que deu certo
A maioria dos estudantes que participaram da atividade se engajaram em criar o projeto. Logo depois criaram projetos interessantes e engraçados que vão ser compartilhados com toda a turma. Muitas ideias criativas surgiram a partir da interação com o Scratch. Observou-se que, apesar de não ter internet compartilhada, novos blocos e novas formas de utilizá-los foram se espalhando aos poucos pela turma: quando alguém usava algum elemento de maneira nova ou inusitada logo outros colegas corriam para saber como foi feito. Foi um excelente teste para as oficinas que serão realizadas na semana de informática.
O que pode ser melhorado
Vou verificar porque o site do Scratch não estava disponível para acesso e solicitar melhorias na rede. A experiência mostrou que deve ser criado mais roteiros de curta duração para aplicar em tempos menores os conceitos. O planejamento deve ser realizado com mais tempo, e as possibilidades de falta de recursos tecnológicos devem ser consideradas, assim como soluções paliativas devem ser providenciadas.
Autores
Nome: Romeu Afecto
Email: afecto@uol.com.br
Disciplina que leciona: Programação e internet
Sobre o autor: Professor do Ensino Técnico, Bacharel em Análise de Sistemas, Pós em Banco de Dados, Licenciatura em Pedagogia, Especialização na formação do EJA e Mestrando da UNINOVE em Projetos Educacionais.